Brightmile may occasionally miss a trip but if this happens regularly make sure you check out our tips below to get the best from the Brightmile App on your specific phone
- Samsung Phones
- LG Phones & Tablets
- Google Pixel & Nexus Phones
- HTC Phones
- Huawei & Honor Phones
- Vivo Phones
- ZTE Phones
- OnePlus Phones
- Oppo & Realme Phones
- Honeywell Devices
- TCL Devices
- Other Manufacturers
SAMSUNG PHONES
Check these settings to ensure Brightmile Drive Detection is optimized on your Samsung device: Battery Optimization, Power Saving Mode, Smart Manager/App Power Monitor, Data Saver, and any installed third-party memory/RAM boosters. Brightmile has been designed to minimise battery consumption so these features are NOT required for Brightmile.
The first area to check on your device is the Battery section, specifically: Battery Optimization. Battery Optimization features are designed to conserve battery, but can prevent Brightmile from functioning properly in capturing your trips.
- Go to Settings on your device
- Tap "Device Maintenance" or "Device Care" if it is present
- Tap Battery > Battery Usage
- Scroll through All Apps to find Brightmile
- Tap Brightmile and set the Optimization Settings to Off so Brightmile can bypass this setting to consistently detect trips
Additional power/battery settings on Samsung devices like Power Saving Mode and Ultra Power Saver will turn off location services on your device automatically. Trips will not be detected when Power Saving Mode or Ultra Power Saver are enabled. You can turn off Power Saving Mode by:
- Go to Settings on your device
- Tap "Device Maintenance" or "Device Care" if it is present
- Tap Battery
- Tap Power Saving Mode
- Tap the toggle to OFF to disable Power Saving Mode
Power Saving Mode can trigger automatically and cause gaps in your driving logs when your battery is low so ensure this setting won't turn on unexpectedly. If you use these settings, please be sure that location services are turned on after your device has been sufficiently charged and Power Saving Mode is disabled.
You can check your location settings by going to: Settings > Security & Location > Location > On
- Important - "High Accuracy" mode is required as well. You can check if it's on by going to Settings > Security & Location > Location > Mode > High Accuracy
3. Smart Manager/App Power Monitor
The second setting on Samsung called Smart Manager/App Power Monitor will shut off other apps in the background. By default, this app will force-quit Brightnmile if it hasn't been launched in 3 days and prevent trips from being detected.
- Older Samsung devices (S5 and older - Android OS version 4.4 to 5.1) tend to have the Smart Manager while newer Samsung devices (S6 and newer - Android OS version 6.0 to 8) changed this setting to the App Power Monitor located within the Device Maintenance app.
If your device is using Android 6 or newer, your Samsung device most likely has the App Power Monitor enabled. Please check your device manual on allowing Brightmile to be added to the whitelist or "unmonitored apps" list of this setting, or by following the steps here:
- Open your device's Settings (Apps > Settings)
- Tap Device Maintenance or Device Care
- Tap Battery
- Tap App Power Monitor and/or Unmonitored Apps
- Then under 'Unmonitored Apps' tap Add Apps or Edit
- Tap Brightmile to add it to the list of unmonitored apps to prevent it from being shut down.
If your device is using Android 5 or older and the Smart Manager app is on your Samsung device, please check the following settings:
- Find and open the Smart Manager app on your device
- Click on Battery
- Under the "App optimization" or "App power saving" area - Click Detail
- Select Brightmile from the list
- Change the setting to "Turned off'
LG Phones and Tablets
Check these settings to ensure Brightmile Trip Detection is optimized on your LG device.
1. Battery/Power Optimization
To prevent/resolve this first issue, allow Brighmile to bypass any Battery/Power Optimization features on your device.
- Open your device's Settings
- Scroll down and tap Battery (Battery & power saving)
- Tap Battery usage
- Scroll down and tap Ignore optimizations
- Find and tap Brightmile to On so it can bypass this setting allowing it to capture trips consistently
2. Battery Saver Mode
Additional power/battery settings like Battery Saver Mode will turn off location services on your device automatically. Trips will not be detected when Battery Saver Mode is enabled. You can turn off Battery Saver Mode by:
- Go to Settings on your device
- Tap Battery (Battery & power saving)
- Tap Battery Saver Mode
- Tap the toggle to OFF to disable Battery Saver Mode
If you use this setting, please be sure that location services are turned on after your device has been sufficiently charged and Battery Saver Mode is disabled.
You can check your location settings by going to: Settings > Security & Location > Location > On
- Important - "High Accuracy" mode is required as well. You can check if it's on by going to Settings > Security & Location > Location > Mode > High Accuracy
3. Third-Party RAM/Memory Optimizers
The last area to check on your LG device is in any third-party Memory/RAM optimization apps like Memory Booster if installed on your device. The popular Memory Booster app is designed to shut down apps (like Brightmile) in the background to prevent any activity. If you use this app, you will need to have Brightmile bypass this setting to continuously capture Trips by adding the app to its whitelist. Here's how:
- Open the Memory Booster app
- Tap the ⋮ menu button in the upper right corner
- Tap Whitelist
- Tap the + button in the upper right corner
- Scroll down to Brightmile and tap the + button to have it bypass this app
Motorola Phones
Check these three settings to ensure Brightmile Trip Detection is optimized on your Motorola device.
1. Battery Optimization
Some Motorola phones will have a built in Battery Optimization feature that will restrict Brightmile trip detection running in the background. To turn this off so Brightmile can run correctly please do the following:
- Open your device's Settings (Apps > Settings)
- Tap Apps & Notifications

- Press Advanced
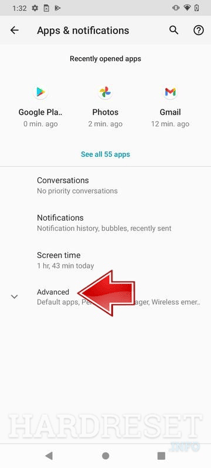
- In special app access, choose Battery optimization
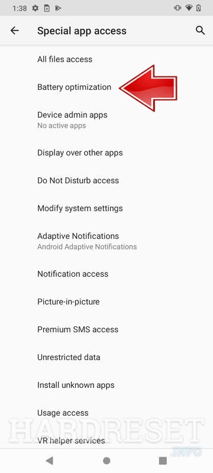
- Find Brightmile and select don't optimise
Adjusting this setting should have minimal impact on your device battery and performance as Brightmile should consume almost no power when stationary (as it quickly goes to "sleep"), and it will typically only minimally increase battery when in transit.
2. Battery Saver Mode
Additional power/battery settings like Battery Saver Mode will turn off location services on your device automatically.Trips will not be detected when Battery Saver Mode is enabled. You can turn off Battery Saver Mode by:
- Go to Settings on your device
- Tap Battery
- Tap the ⋮ menu button, and then tap Battery Saver Mode
- Tap the toggle to OFF to disable Battery Saver Mode
If you use this setting, please be sure that location services are turned on after your device has been sufficiently charged and Battery Saver Mode is disabled.
You can check your location settings by going to: Settings > Security & Location > Location > On
- Important - "High Accuracy" mode is required as well. You can check if it's on by going to Settings > Security & Location > Location > Mode > High Accuracy
3. Third-Party RAM/Memory Optimizers
Another area to check on your Motorola device is in any third-party Memory/RAM optimization apps like Memory Booster if installed on your device. The popular Memory Booster app is designed to shut down apps (like Brightmile) in the background to prevent any activity. If you use this app, you will need to have Brightmile bypass this setting to continuously capture Trips by adding the app to its whitelist. Here's how:
- Open the Memory Booster app
- Tap the ⋮ menu button in the upper right corner
- Tap Whitelist
- Tap the + button in the upper right corner
- Scroll down to Brightmile and tap the + button to have it bypass this app
Google Pixel and Nexus Phones
Check these three settings to ensure Brightmile Drive Detection is optimized on your Pixel or Nexus device.
1. Battery Optimization
Make sure your Battery settings aren't disabling Brightmile in the background without your knowledge:
- Open your device's Settings
- Tap Battery
- Tap ⋮ (more)
- Then tap Battery optimization
- Tap Brightmile and set it to Not Optimized
2. Battery Saver
Additional power/battery settings like Battery Saver will turn off location services on your device automatically. Trips will not be detected when Power Saving Mode is enabled. You can turn off Power Saving Mode by:
- Go to Settings on your device
- Tap Battery
- Tap Battery Saver
- Tap the toggle to OFF to disable Power Saving Mode
If you use this setting, please be sure that location services are turned on after your device has been sufficiently charged and Battery Saver Mode is disabled.
You can check your location settings by going to: Settings > Security & Location > Location > On
- Important - "High Accuracy" mode is required as well. You can check if it's on by going to Settings > Security & Location > Location > Mode > High Accuracy
3. Third-Party RAM/Memory Optimizers
The last area to check on your Pixel device is in any third-party Memory/RAM optimization apps like Memory Booster if installed on your device. The popular Memory Booster app is designed to shut down apps (like Brightmile) in the background to prevent any activity. If you use this or a similar app, you will need to have Brightmile bypass this setting to continuously capture Trips by adding the app to its whitelist. Here's how:
- Open the Memory Booster app
- Tap the ⋮ menu button in the upper right corner
- Tap Whitelist
- Tap the + button in the upper right corner
- Scroll down to Brightmile and tap the + button to have it bypass this app
HTC Phones
Some HTC devices will have a built in Battery Optimization feature that will shut down the "activity of seldom used apps". To turn this off so Brightmile isn't shut down preventing drive detection, please do the following:
- Open your device's Settings (Apps > Settings)
- Tap Battery
- Tap the menu button and then tap Battery Optimization
- Tap All Apps
- Find Brighmile and disable this optimization feature for it.
Additional power/battery settings like Battery Saver will turn off location services on your device automatically. Trips will not be detected when Power Saving Mode is enabled. You can turn off Power Saving Mode by:
- Go to Settings on your device
- Tap Battery
- Tap Battery Saver
- Tap the toggle to OFF to disable Power Saving Mode
If you use this setting, please be sure that location services are turned on after your device has been sufficiently charged and Battery Saver Mode is disabled.
You can check your location settings by going to: Settings > Security & Location > Location > On
- Important - "High Accuracy" mode is required as well. You can check if it's on by going to Settings > Security & Location > Location > Mode > High Accuracy
Huawei & Honor Phones
Older Huawei & Honor Phones
Important - Older Huawei phones have a feature/setting called "Protected Apps" within the Battery Manager Settings. This "feature" disables apps in the background when the phone's screen is turned off and can prevent automatic drive detection. To ensure Brightmile is listed as a protected app here, please do the following:
- Open your device's Settings
- Tap Battery Manager
- Tap Protect Apps
- Then, tap Brightmile to ON to set it to Protected
Important - If you don't have this setting then on newer phones this has moved to the battery management settings.
Newer Huawei & Honor Phones
1. Open Settings on your device
2. Select Battery
3. Tap App Launch
4. Deselect for Brightmile - Brightmile will now be listed as manage manually
5. Make sure all the settings are enabled and then press okay
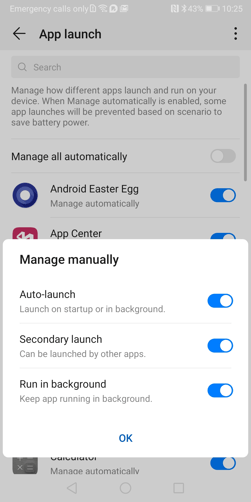
Brightmile will now be listed as Manage Manually which is correct.
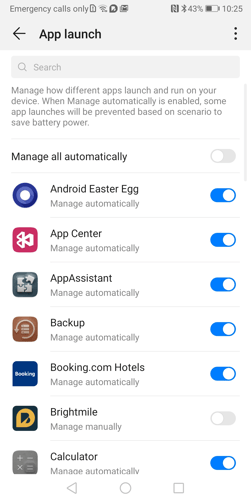
Huawei phones will also warn that Brightmile frequently refreshes in the background. This is normal and will not have a significant impact on your battery usage or performance.
You can remove these sometimes annoying alerts by clicking on Brightmile in the battery usage list and disabling Power Consumption Alert
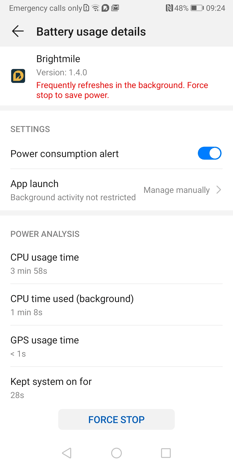
Another area to check on your Android device is in any third-party Memory/RAM optimization apps like Memory Booster if installed on your device. The popular Memory Booster app is designed to shut down apps (like Brightmile) in the background to prevent any activity. If you use this app, you will need to have Brightmile bypass this setting to continuously capture Trips by adding the app to its whitelist. Here's how:
- Open the Memory Booster app
- Tap the ⋮ menu button in the upper right corner
- Tap Whitelist
- Tap the + button in the upper right corner
- Scroll down to Brightmile and tap the + button to have it bypass this app
If your device isn't listed above, please reference your device manual on how to allow unrestricted background data usage for Brightmile, as well as having Brightmile bypass app, memory, or battery optimizing settings so drive detection isn't disabled without your knowledge. Also, please regularly open the mobile app to stay up to date on your classifications but also, to ensure your device settings aren't restricting or preventing Brightmile from running in the background.
Xiaomi, Redmi & Poco Phones
Xiaomi, Redmi & Poco phones have two settings to optimise to ensure the best performance of Brightmile. The main restrictive setting is called Autostart. To turn it on:
-
Go to your Settings app.
-
Tap on Manage apps.
-
Scroll down to Brightmile and tap on it.
-
Enable Autostart.
-
Tap on Autostart and ensure both options are toggled on.
You also need to verify a Battery Saver setting:
-
Long press on the Brightmile App Icon or go to settings-> Apps and select Brightmile
-
Scroll down and tap on Battery saver.
-
Choose the No restrictions option.
Battery saver should now say No restrictions.
Vivo Phones
Autostart
Based on the information by Vivo, this option should be present on all Vivo phones.
Newer OS version: Settings > More settings > Applications > Autostart to turn on/off the Brightmile App - Please select On.
For Funtouch OS 2.6 and lower version: i Manager > App manager > Autostart manager to turn the Brightmile App - Please select On.
Vivo Y91 and similar
Lock the app in taskbar
Apps locked in the taskbar are safe from getting terminated when they run on the background.
1. Swipe up in your home screen while the Brightmile app is open in background, and swipe the Brightmile app icon down.
2. Tap the lock icon.
3. Done - now the Brightmile app is locked in the taskbar which will allow it to run properly.
Allow the app to keep running even during high power consumption
1. Go to system Settings > Battery.
2. Go to High background power consumption.
3. Find your app in the list and enable the high battery consumption.
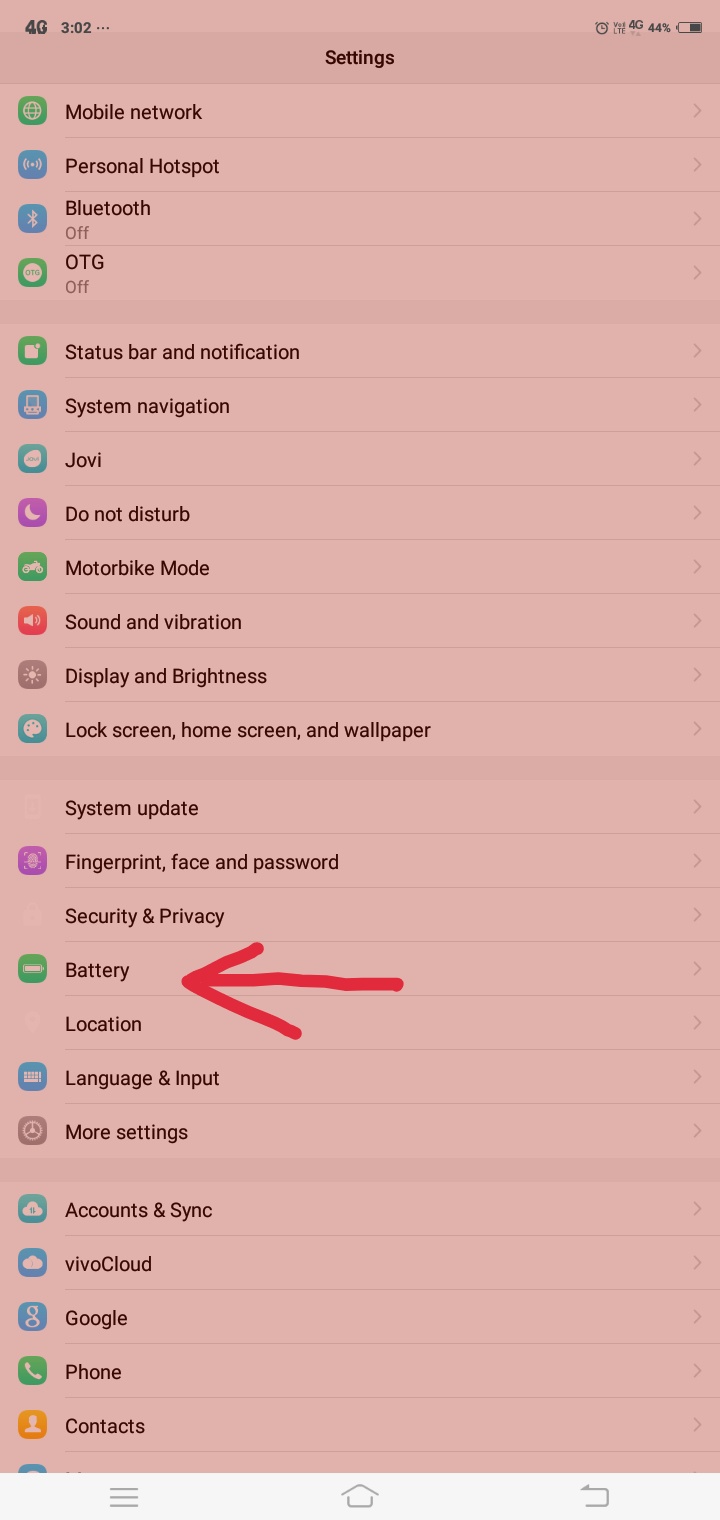
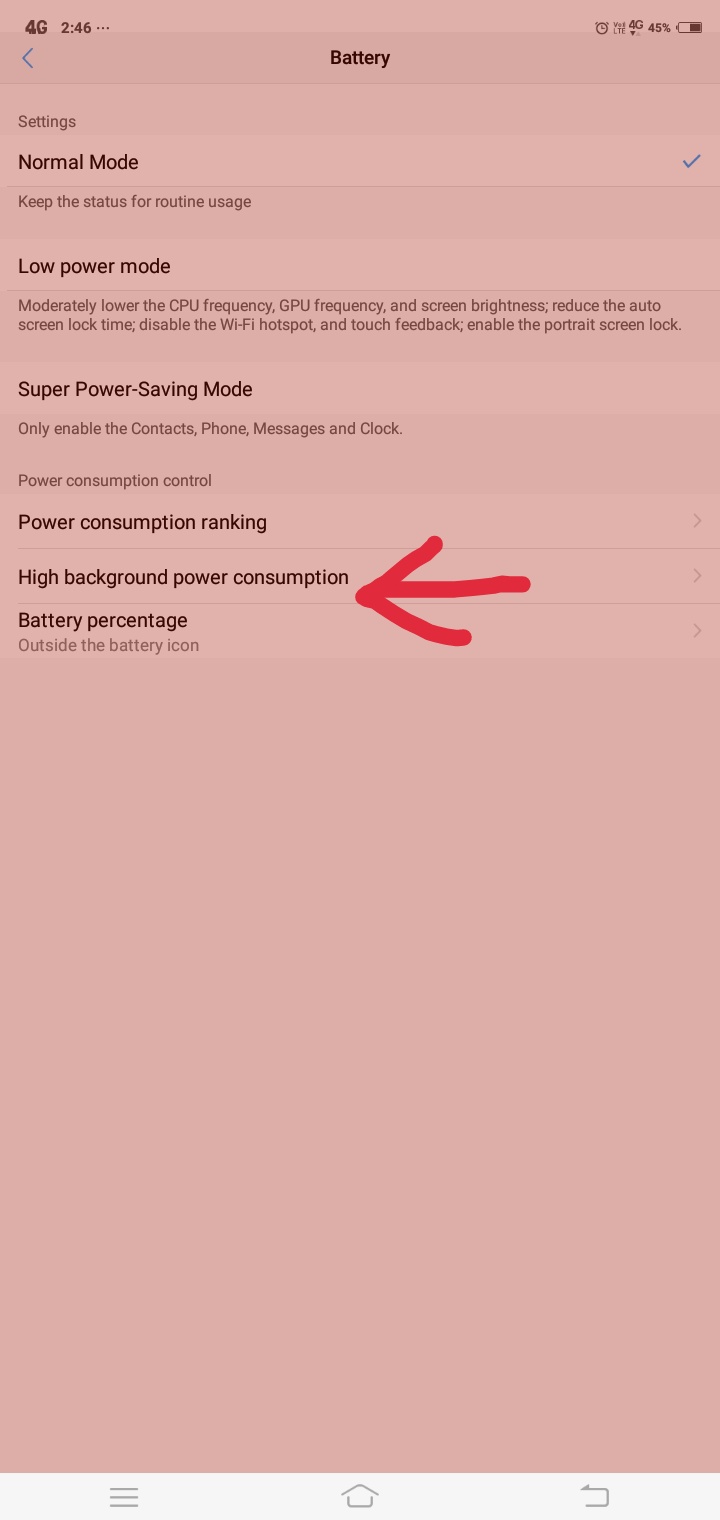
ZTE Phones
- Open the Settings app
- Go to Power Manager
- Select Power management for apps
- Tap Brightmile and switch off all options (Disallow auto-start, Allow screen-lock cleaning, Scheduled background wakeup, Allow deep sleep) then go back to the previous screen.
- Tap the 3-dot menu in the upper right
- Select App protection list
- Tap the 3-dot menu in the upper right again
- Select Set all to off (or alternatively, just Brightmile!)
You will then need to switch off optimisation by doing the following:
- Open the Battery menu in the Settings app
- Select the 3-dot menu
- Tap Battery Optimisation
- Select Brightmile and tap Don't Optimise
- Open your overview/recents screen which displays all of your recently used apps
- Tap the padlock icon in the top right hand corner of the Brightmile App
One plus Phones
Some OnePlus devices have in built optimisation settings that will shut down apps that run in the background on most of their models. To manage these settings so Brightmile isn't shut down preventing drive detection, please do the following:
1. Battery Management
- Go to your Settings app.
- Tap on Battery
- Tap on Battery Optimisation
- Switch to All apps list (Top menu).
- Scroll down to Brightmile and tap on it.
- Select Don’t Optimise.
Some OnePlus devices may revert this setting after a couple of hours or days. There is a second solution that you can check:
2. Lock App in the Background
- Open Brightmile and log in.
- Go to the home screen of your device by clicking the central button
- Click on the right button, which will show the apps working in the background
- Find Brightmile, but do not click on it.
- On the Brightmile icon you’ll see a smaller lock icon. Click on the lock icon
This setting prevents One Plus’ Oxygen operating system from shutting down the app in the background and will allow Brightmile to detect trips again.
Oppo & Realme Phones
Some Oppo & Realme devices have a built-in Battery Optimisation feature that will shut down apps that run in the background. To turn this off so Brightmile isn't shut down preventing drive detection, please do the following:
For older OPPO & Realme devices:
- Open Settings
- Tap on Battery
- Tap on Energy Saver
- Tap on the Brightmile app
- Ensure that Background Freeze, Abnormal App Optimisation, and Doze are all switched to off
For newer OPPO & Realme devices:
App specific settings
- Open Settings
- Select App management
- Tap on the Brightmile app
- Disable Pause app activity if unused
- Tap on Power Saver or Battery usage
- Enable Allow Background Running/Activity
- Enable Allow auto launch
Battery settings
- Open Settings
- Select Battery
- Select More Settings
- Disable Sleep Standby Optimisation
- Next select Optimise Battery Use
- Find the Brightmile app, tap and then select Don't Optimise
Honeywell Devices
There are two battery settings on Honeywell devices that should be managed to ensure that Brightmile is not restricted.
Battery Optimisation / Doze settings
Managing this setting will ensure that your device does not shut Brightmile down whilst the App is waiting for a trip to start.
- Navigate to Apps > Settings > Battery
- Tap on the 3 dots
- Tap on Battery Optimisation
- Find your Brightmile App
- Tap on the Brightmie App to toggle Off Battery Optimisation
Battery Saver Mode
If this setting is not managed your device will block server syncing and background processing which will affect how Brightmile functions.
- Navigate to Apps > Settings > Battery
- Tap on the 3 dots
- Tap Battery Saver
- Toggle this setting Off to disable the setting
TCL Devices
Some apps keep running in the background and keep receiving app content. You can set your phone to limit update of app content in the background, e.g. when your phone is using mobile data.



Other manufacturers
Check your settings to ensure Brightmile Drive Detection is optimized on your device:
On your device please check that Brightmile is excluded from:
- Battery Optimization,
- Power Saving Mode,
- Smart Manager/App Power Monitor,
- Data Saver,
- and any installed third-party memory/RAM boosters.
Brightmile has been designed to minimise battery consumption so these features are NOT required for Brightmile. Brightmile will not be able to accurately detect trips if battery management on your phone prevents us from running effectively in the background.
Please get in touch if your device is not listed and you need further assistance at support@brightmile.io
