Brightmile may occasionally miss a trip but if this happens regularly make sure you check out our tips below to get the best from the Brightmile App on your specific phone
Check these three settings to ensure Brightmile Trip Detection is optimized on your Motorola device.
1. Battery Optimization
Some Motorola phones will have a built in Battery Optimization feature that will restrict Brightmile trip detection running in the background. To turn this off so Brightmile can run correctly please do the following:
- Open your device's Settings (Apps > Settings)
- Tap Apps & Notifications

- Press Advanced
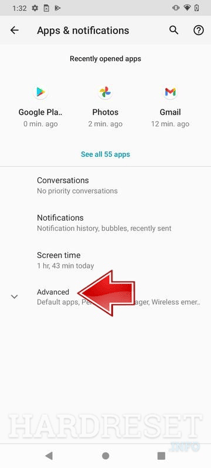
- In special app access, choose Battery optimization
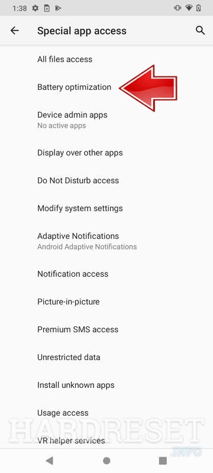
- Find Brightmile and select don't optimise
Adjusting this setting should have minimal impact on your device battery and performance as Brightmile should consume almost no power when stationary (as it quickly goes to "sleep"), and it will typically only minimally increase battery when in transit.
2. Battery Saver Mode
Additional power/battery settings like Battery Saver Mode will turn off location services on your device automatically.Trips will not be detected when Battery Saver Mode is enabled. You can turn off Battery Saver Mode by:
- Go to Settings on your device
- Tap Battery
- Tap the ⋮ menu button, and then tap Battery Saver Mode
- Tap the toggle to OFF to disable Battery Saver Mode
If you use this setting, please be sure that location services are turned on after your device has been sufficiently charged and Battery Saver Mode is disabled.
You can check your location settings by going to: Settings > Security & Location > Location > On
- Important - "High Accuracy" mode is required as well. You can check if it's on by going to Settings > Security & Location > Location > Mode > High Accuracy
3. Third-Party RAM/Memory Optimizers
Another area to check on your Motorola device is in any third-party Memory/RAM optimization apps like Memory Booster if installed on your device. The popular Memory Booster app is designed to shut down apps (like Brightmile) in the background to prevent any activity. If you use this app, you will need to have Brightmile bypass this setting to continuously capture Trips by adding the app to its whitelist. Here's how:
- Open the Memory Booster app
- Tap the ⋮ menu button in the upper right corner
- Tap Whitelist
- Tap the + button in the upper right corner
- Scroll down to Brightmile and tap the + button to have it bypass this app
