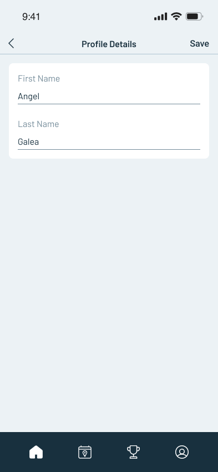Learn how to update your account settings, add odometer readings, view saved locations, and more.
 Settings
Settings
- Edit Personal Details
- Edit password and security settings
- Set up Trip Auto-Classification
- Save Vehicle details
- View and add odometer readings
- View and edit Saved Locations
- Change Measurement Systems
- Change Geolocation & Trip Recording settings
- Access the Help Center or Chat with support
- View Brightmile Terms & Conditions
- Sign Out
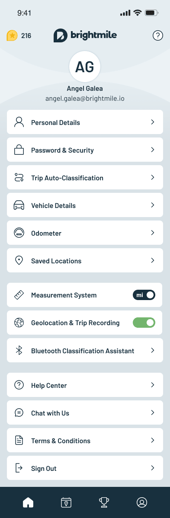
 Personal Details
Personal Details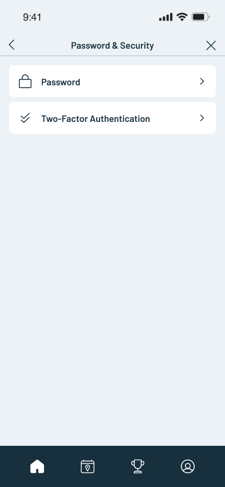
 Trip Auto Classification
Trip Auto Classification
Setting up regular working patterns for trip auto-classification
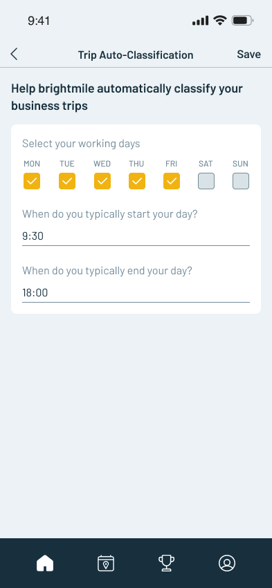
 Vehicle Details
Vehicle Details
Input details of your vehicle, these details will be used by the Mileage Manager Tool
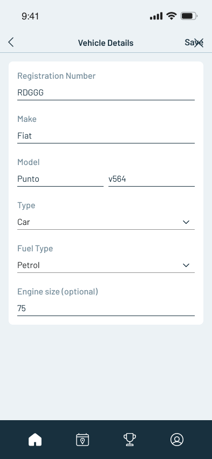
![]() Odometer Readings
Odometer Readings
The Odometer Capture feature is a tool that allows simple periodic capture of your vehicle odometer reading so that it can used by your organisation as part of mileage reporting. See our detailed explanation of how to use the feature here.
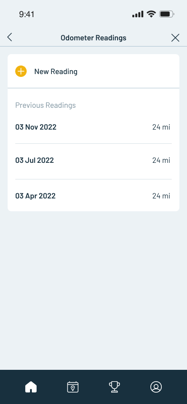
 Saved Locations
Saved Locations
With this feature, drivers can save the locations they visit frequently, such as their office, clients, or other regularly visited locations.
Once saved, Brightmile will automatically update any previous trip addresses with the favourite location name, making it easier to identify common trips and eliminating the need for drivers to enter the same address repeatedly.
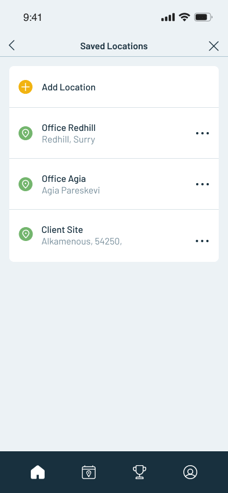
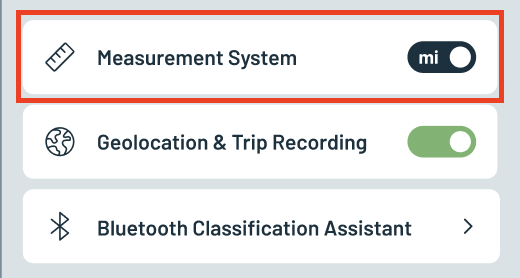
 Geolocations & Trip Recording
Geolocations & Trip Recording
Once 'Geolocation & Trip Recording' is disabled, all data collection and transmission will be stopped. This means that we will no longer be able to detect your trips, make any analysis of your driving behaviour, or send any information on your driving behaviour to your employer.
We will, however, notify your employer that you have disabled trip detection.
Some drivers disable trip detection when going on vacation, for example. It is important to remember to re-enable trip detection when you come back from your vacation.
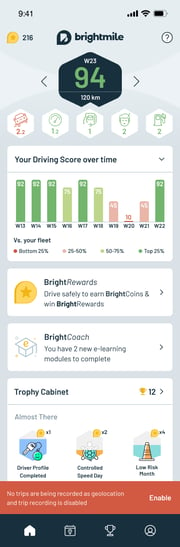
 Access Help Center, Terms & Conditions, and Sign Out
Access Help Center, Terms & Conditions, and Sign Out