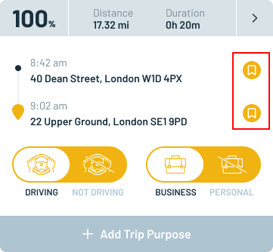Learn how to use Brightmile's built-in Mileage Manager to make claiming your mileage expenses easier and more accurate
Setting up the mileage manager settings before use
Complete your vehicle profile and mileage expenses settings
Tap on the ![]() icon on the right in the bottom menu. Once on the Settings page, you will see a section labeled Vehicle Details.
icon on the right in the bottom menu. Once on the Settings page, you will see a section labeled Vehicle Details.
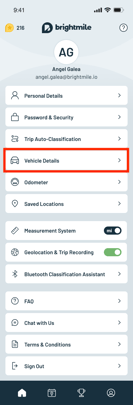
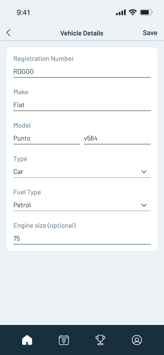
Change the Measurement Unit in the Brightmile Driver app Settings screen
This measurement unit will be used in the mileage manager and can be changed at any time
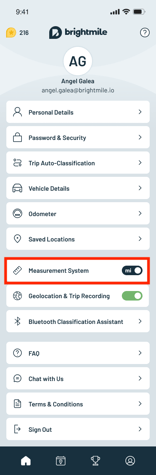
How to use the Mileage Manager to create your own report now that the set up is done?
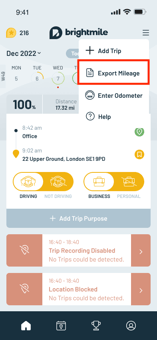
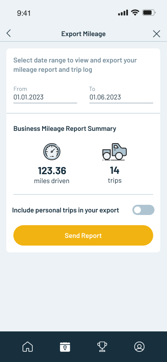
Remember if for any reason Brightmile misses a full or partial trip you can add/edit trips from the Trip page
These trips will be clearly marked in your mileage report as manual/edited for your records
If you are regularly missing trips please ensure that you have referred to our dedicated help section to see how to better optimise your device
Automated Monthly Mileage Reports
If your business has subscribed to automated reports the Brightmile system will automatically generate monthly mileage reports on behalf of the driver. The process for this is described below.
- At the end of the month you will receive an email from Brightmile reminding you to make sure you are ready for the report to be generated. This will indicate the date the report will be generated giving you a few days to make sure that your trips are correctly classified and detailed. Things to check include:
- Did you do any business trips outside of your working hours settings that need to be reclassified?
- Did you do any personal or non driving trips during working hours that need to be reclassified?
- Did you miss any trips you need to add or edit? (perhaps due to your phone being off or left at home for example)
- Have you added trip purpose and notes in line with your company policies.
- If you want you can generate your own copy of the report to check or to keep as reference using the manual report tool detailed above.
- The company report will automatically generate on the indicated date collating together mileage reports from all drivers and delivering the combined report to the appropriate company contact(s)
- Note that changes made in the app after this date will not be reflected in the company mileage report. Any queries please contact your claims and payroll team and if needed/agreed with your own claims team you can create a manual report to supply updates to them yourself.
- The company will define and manage its own reimbursement rates so the settings in the app are only for your reference when generating your own personal copy of the report.
Most of our drivers find it easier to periodically check their trips during each week rather than waiting until the end of the month. The app makes it easy to browse and manage your trips as you go saving you time over trying to review at the end of the month.
Saving favourite locations
An additional feature to help you keep track of your trips is Saving Locations, this feature allows you to use friendly names to replace the address for regularly visited locations, making it easier to recognise your trips.
You can add, edit and delete your saved locations through the settings page in your app - or directly in the trip view.
To access via the settings page, click on Saved Locations towards the bottom of the page.
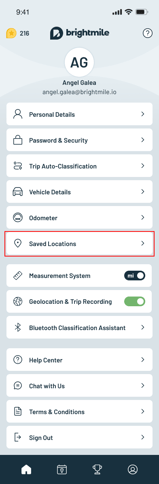
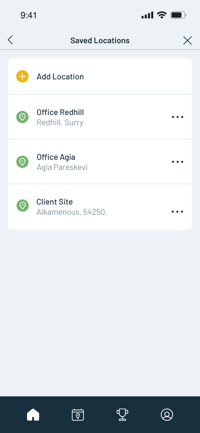
To add a new location, click ‘Add location’ at the top of the screen. From here you can add a name for your location and the address. Start typing the location you would like to save in the search bar and once the map shows the correct location click confirm.
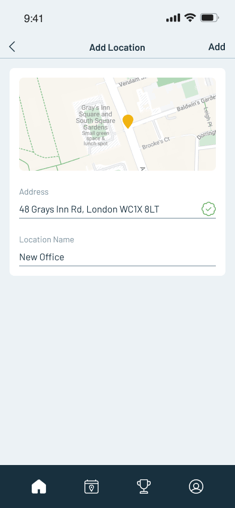
You can also see any previously saved locations. If you need to edit or delete a location, click the three dots on the right side of the address.
You can also add or edit a location directly from the trip page, either by clicking the icon next to the start/stop location in the list view or by clicking the address field on the trip details page.